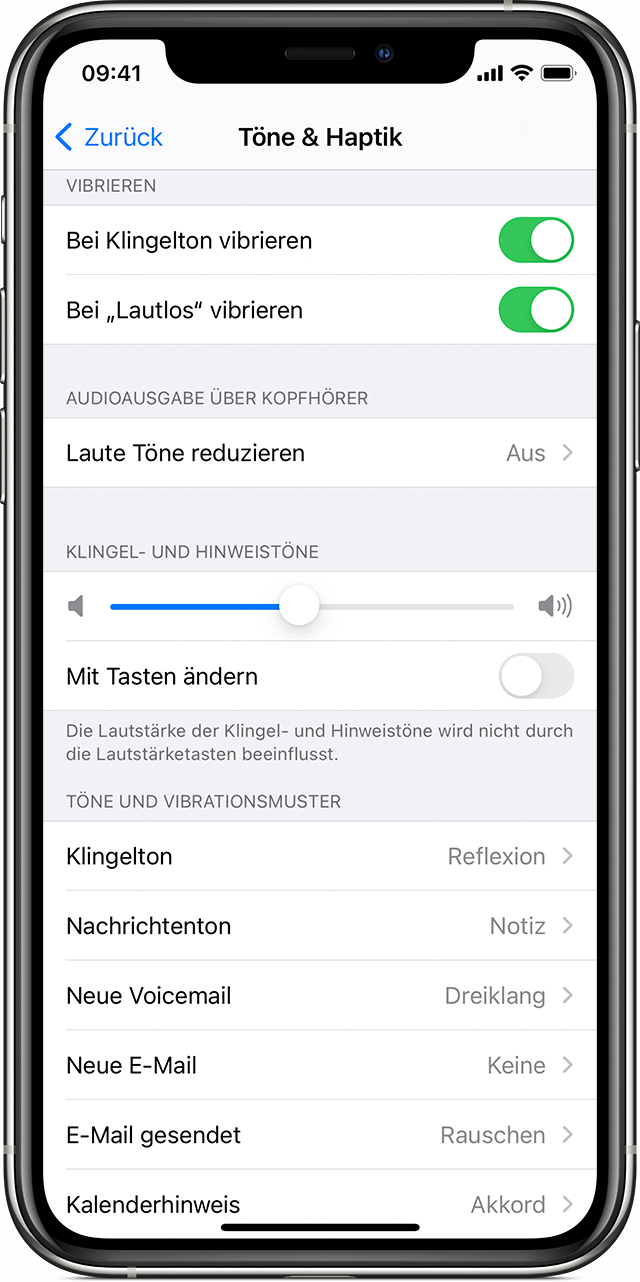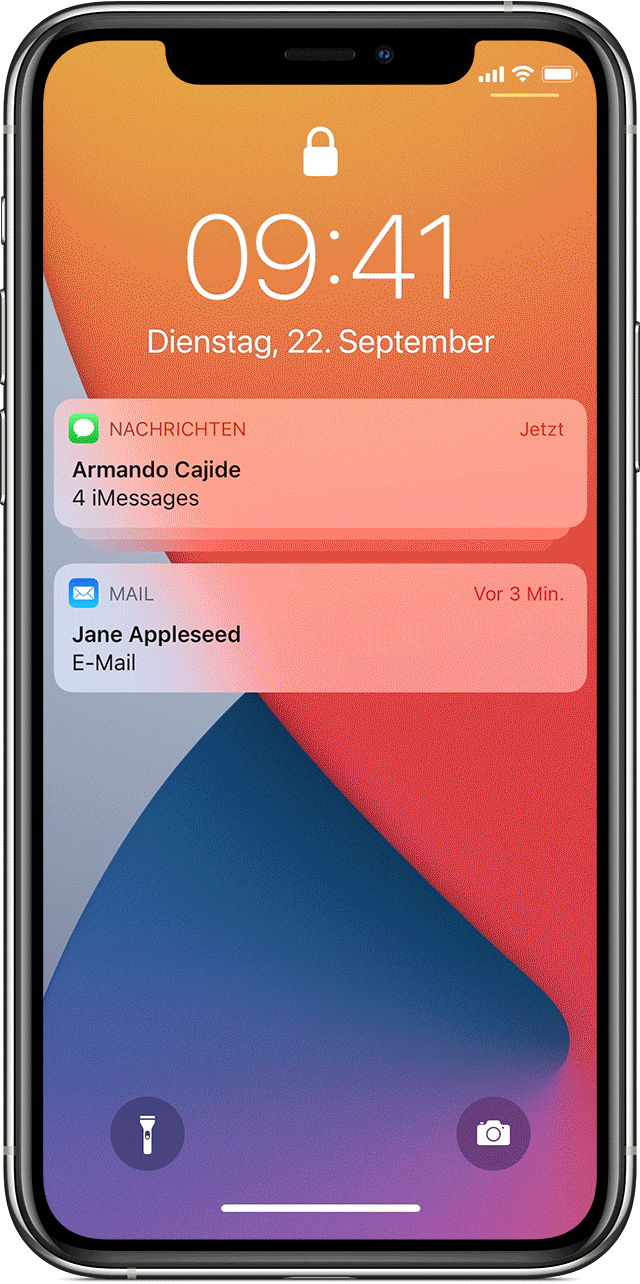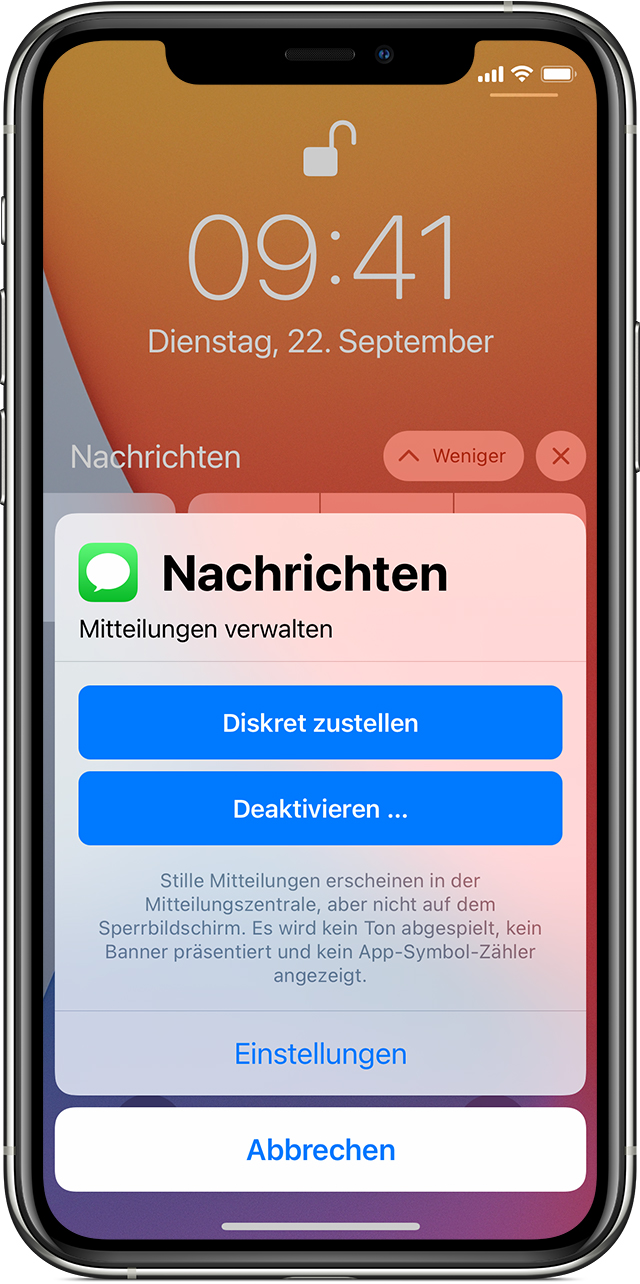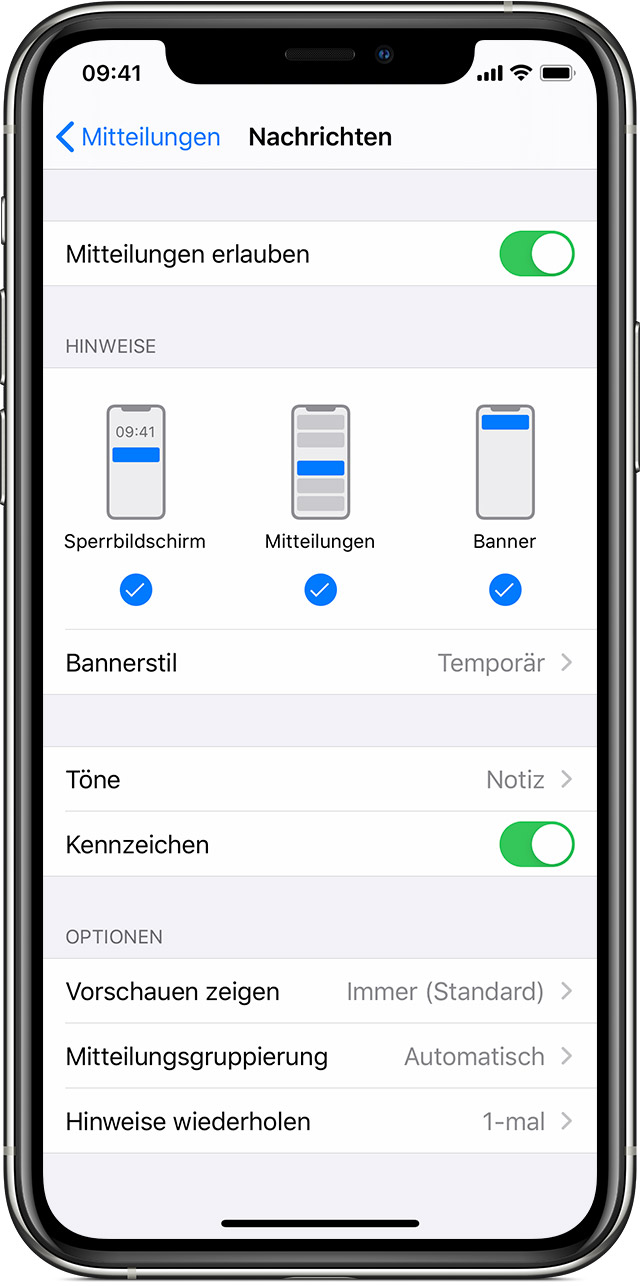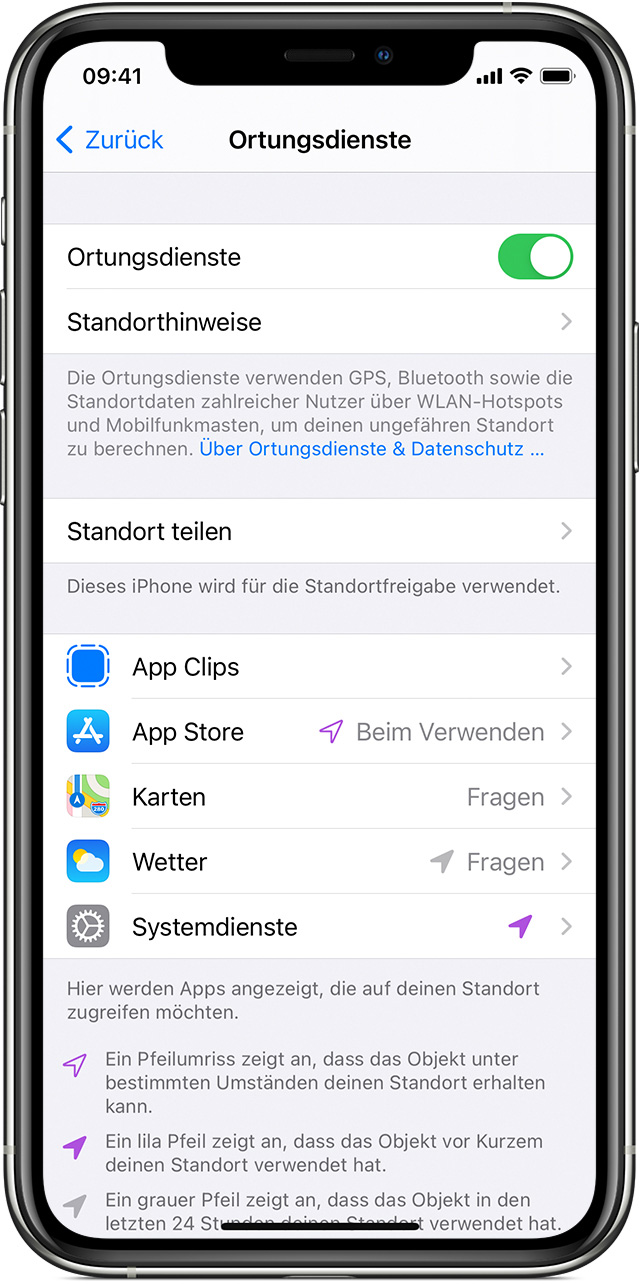Hi,
ich bin noch am verzweifeln.
Bei meinem Iphone 12 Pro Max IOS 14.3 kommt seit einiger Zeit kein Ton mehr wenn ich eine neue Mail über meinem Exchange Account bekomme.
Ich habe schon sämtliche Kombinationen und Einstellungen probiert, eigene Klingeltöne, Standardtöne, Account gelöscht, neu angelegt, Mitteilungen deakviert, Apple Watch Einstellungen überprüft und ausgemacht etc.
Komischerweise bei meinem GMX Account kommt ein Ton.
Hab den Exchange Account mit einem anderen Iphone probiert, da geht es.
Hat jemand noch eine Idee?